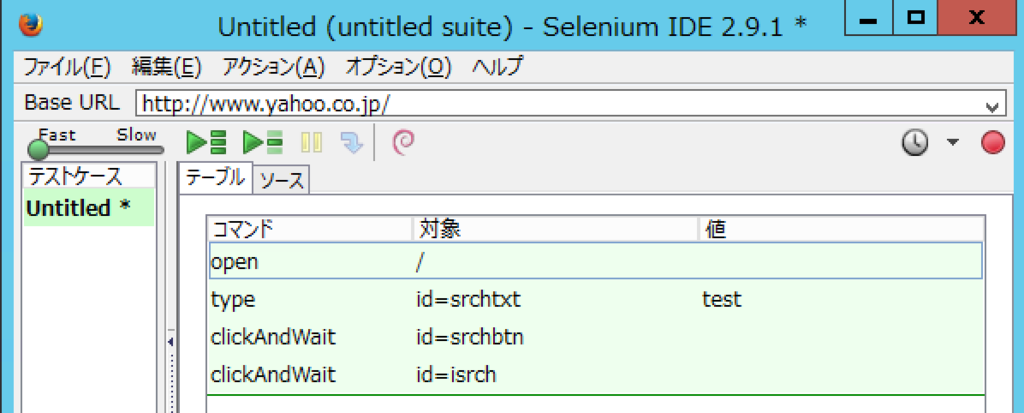ansibleでwinrmに接続を確認しました。
提供されているスクリプトでwinrmの設定をします。
PS C:\> mkdir work
Directory: C:\
Mode LastWriteTime Length Name
---- ------------- ------ ----
d---- 5/25/2016 1:01 PM work
PS C:\> cd work
PS C:\work>
PS C:\work> Invoke-WebRequest -Uri https://raw.githubusercontent.com/ansible/ansible/devel/examples/scripts/ConfigureRemotingForAnsible.ps1 -OutFile ConfigureRemotingForAnsible.ps1
PS C:\work> dir
Directory: C:\work
Mode LastWriteTime Length Name
---- ------------- ------ ----
-a--- 5/25/2016 1:01 PM 8582 ConfigureRemotingForAnsible.ps1
PS C:\work> powershell -ExecutionPolicy RemoteSigned .\ConfigureRemotingForAnsible.ps1
Self-signed SSL certificate generated; thumbprint: CD15EA653B190875E4431C6C897019F77427F121
wxf : http://schemas.xmlsoap.org/ws/2004/09/transfer
a : http://schemas.xmlsoap.org/ws/2004/08/addressing
w : http://schemas.dmtf.org/wbem/wsman/1/wsman.xsd
lang : en-US
Address : http://schemas.xmlsoap.org/ws/2004/08/addressing/role/anonymous
ReferenceParameters : ReferenceParameters
Ok.
PS C:\work> Get-NetConnectionProfile -IPv4Connectivity Internet
Name : Network 2
InterfaceAlias : Ethernet
InterfaceIndex : 12
NetworkCategory : Public
IPv4Connectivity : Internet
IPv6Connectivity : NoTraffic
PS C:\work>
ansible側の準備
pywinrmをインストールする。
$ sudo pip install pywinrm
インベントリを準備して普通に繋がりました。
$ cat ec2-hosts
[windows]
ec2-54-19-62-137.ap-northeast-1.compute.amazonaws.com
[windows:vars]
ansible_ssh_user=Administrator
ansible_ssh_pass=パスワード
ansible_ssh_port=5986
ansible_connection=winrm
ansible_winrm_server_cert_validation=ignore
$ make win-test
ansible -i ec2-hosts windows -m setup
ec2-54-19-62-137.ap-northeast-1.compute.amazonaws.com | SUCCESS => {
"ansible_facts": {
"ansible_architecture": "64-bit",
"ansible_date_time": {
"date": "5/25/2016",
"day": "25",
"hour": "13",
"iso8601": "2016-05-25T13:19:13",
"minute": "19",
"month": "05",
"year": "2016"
},
"ansible_distribution": "Microsoft Windows NT 6.3.9600.0",
"ansible_distribution_version": "6.3.9600.0",
"ansible_fqdn": "WIN-RITVMDQU2RI",
"ansible_hostname": "WIN-RITVMDQU2RI",
"ansible_interfaces": [
{
"default_gateway": "72.131.216.1",
"dns_domain": "ap-northeast-1.compute.internal",
"interface_index": 12,
"interface_name": "AWS PV Network Device #0"
}
],
"ansible_ip_addresses": [
"72.131.216.28",
],
"ansible_lastboot": "2016-05-25 12:32:33Z",
"ansible_os_family": "Windows",
"ansible_os_name": "Microsoft Windows Server 2012 R2 Standard",
"ansible_powershell_version": 4,
"ansible_system": "Win32NT",
"ansible_totalmem": 1073332224,
"ansible_uptime_seconds": 2800,
"ansible_winrm_certificate_expires": "2017-05-25 13:13:12"
},
"changed": false
}
$
ネットワークをprivateにして検証
NetworkCategoryをPrivateに設定しても問題なく動く。(結果省略)
PS C:\work> Set-NetConnectionProfile -InterfaceAlias (Get-NetConnectionProfile -IPv4Connectivity Internet).InterfaceAlias -NetworkCategory Private
PS C:\work> Get-NetConnectionProfile -IPv4Connectivity Internet
Name : Network 2
InterfaceAlias : Ethernet
InterfaceIndex : 12
NetworkCategory : Private
IPv4Connectivity : Internet
IPv6Connectivity : NoTraffic
PS C:\work>